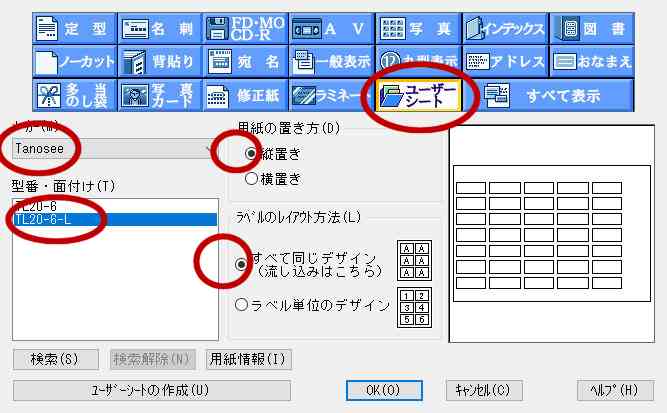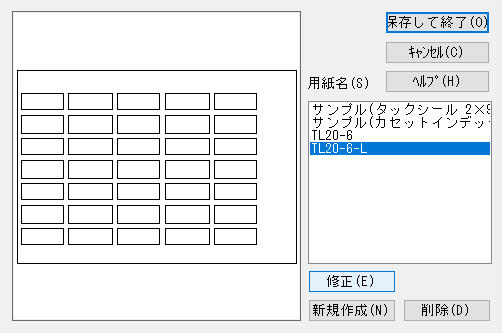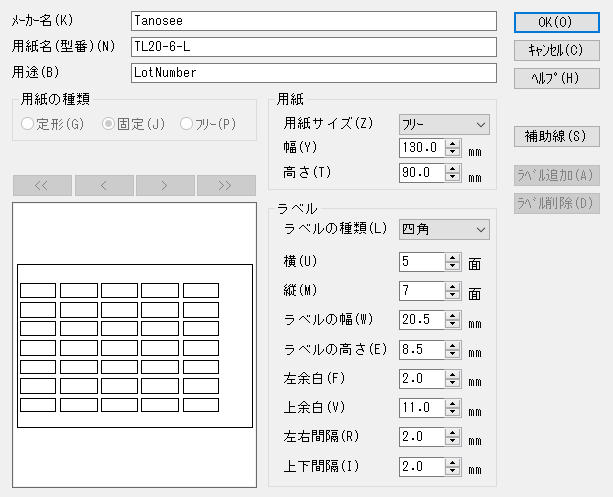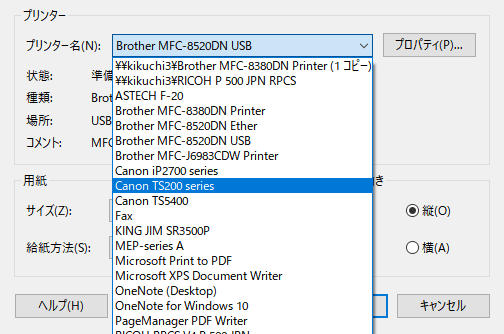
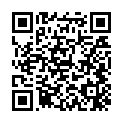
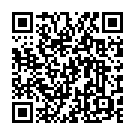 マニュアル 応用編
マニュアル 応用編 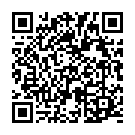
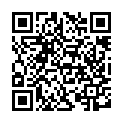

「開く」をクリック
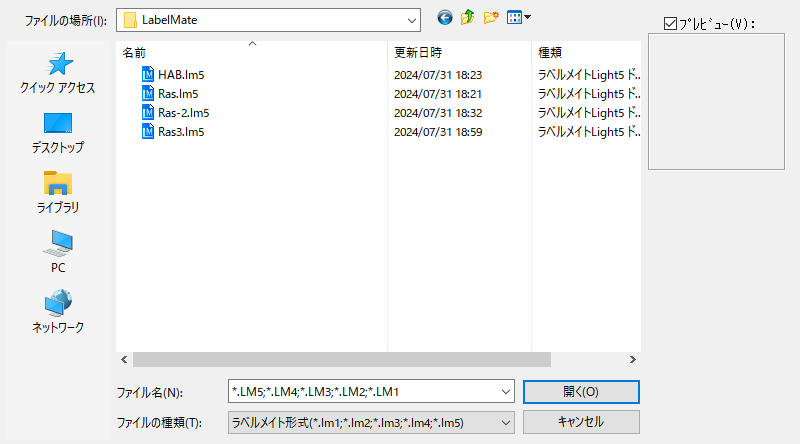
既存のラベルを開く。あるいはロットシールファイルRas.lm5をダブルクリックしてもよい

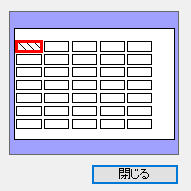
シール1個分の表示が開く。ここで表示される1個が、各シールに印刷される。
書き換えるときは、シングルクリックでまず選んで(次)、次にダブルクリックで文字編集にする(次々)

(↑これが選択状態)

(↑これが編集状態) 文字を編集する。ロットが変わったならロット部分を書き換える。
別のワクチンのシールを作るなら丸ごと書き換える。
自由に書くことができるが、一般名やメーカー名は印字がずれても支障ないがロット番号は切れたら困るので、3行になる時はロット番号を2行目にすると良い。
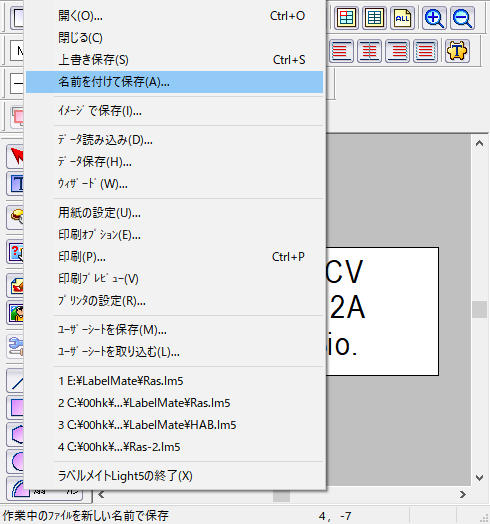
ロット番号を変えただけなら、ファイルー上書き保存(S)
新しいシールを作ったなら、ファイルー名前を付けて保存(A)
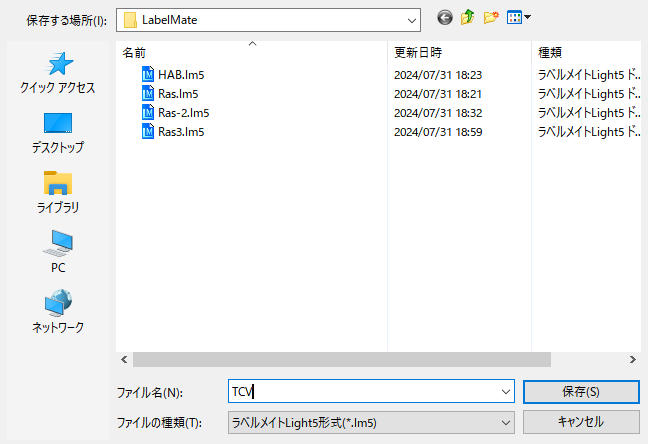
ここではTCVというファイル名で保存することにした。
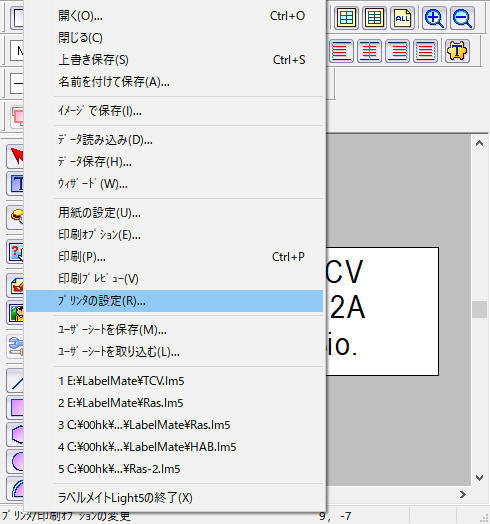
印刷前に、プリンタの設定をする。(2回目からは不要)
まずプリンターを選ぶ。
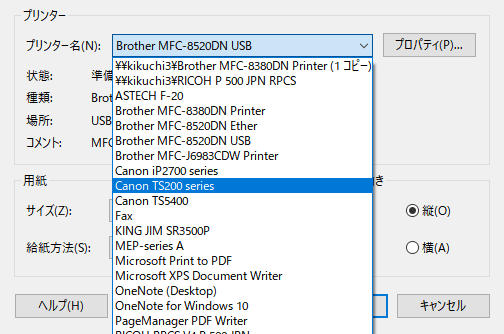
プロパティ(P)をクリック

出力用紙サイズ(E)で、このシールはL判なので、L判を選ぶ。
「基本設定」タグ:
慣れるまでは、「印刷前にプレビューを表示(W)にチェックをつけておくと、印刷前に画面に表示されるので印刷失敗を防げる。表示画面で「印刷」を押すと印刷される。

ページ設定タグ:
L版横 に設定して、OK
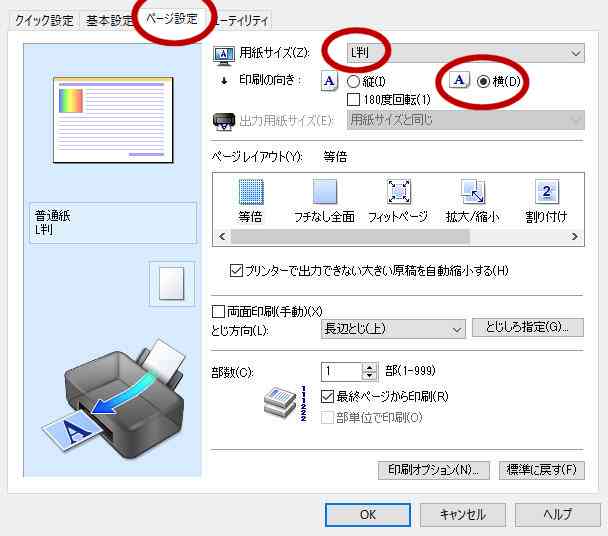
印刷する
ファイルー印刷を選ぶ
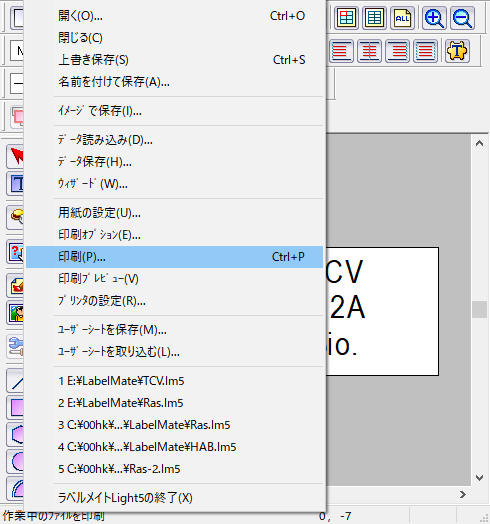
Canon L版 横 を確認する。プロパティ(P)をクリックする。
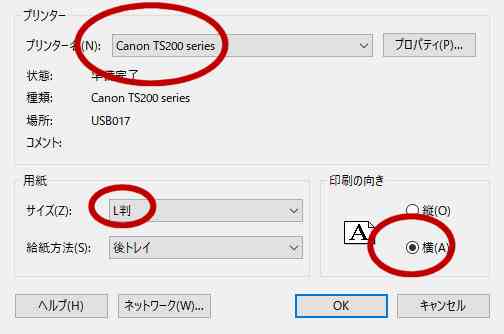
OKを押すと、
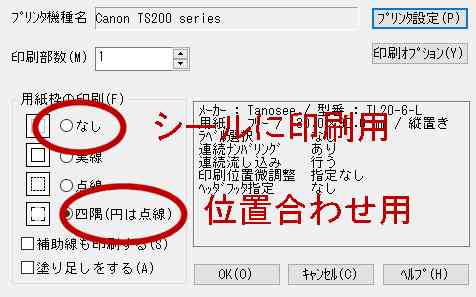
印刷オプションが表示される。
普通紙にテスト印刷するときは、「用紙枠の印刷」を四隅にしておくと、印刷範囲の枠が印字されるので位置合わせにちょうどいい。
本物シールに印刷するときは、「なし」にする。
用紙の設定:別のタイプのシールを作るとき
ファイルー用紙の設定を選択
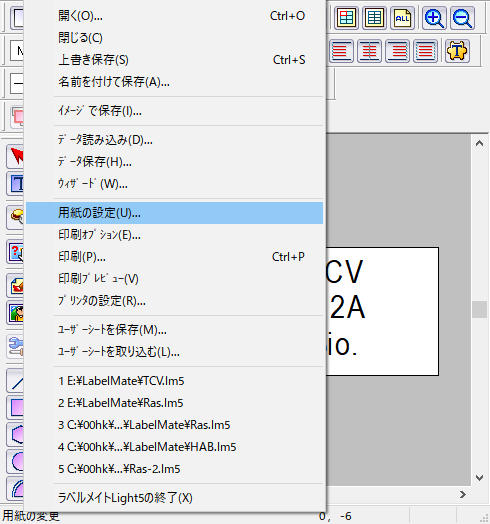
自分で設定ファイルを作るときは「ユーザーシート」を選び、「ユーザーシートの作成(U)」をクリック。
既存の設定ファイルを選ぶときは、「一般表示」から選ぶ。
なお、このラベルは、一般表示のML-6RCと似ているが、ニチバンよりシールの間隔が1mm狭いので使えなかった。
ユーザーシートの、TL20-6-L を使ってください。
設定がおかしくなった時のために、いかに設定画面を表示する。